By DIGIBox TV Box | 21 June 2024 | 0 Comments
Como conectar o iPhone ao mini projetor sem HDMI?
Com os avanços da tecnologia, compartilhar conteúdo do seu iPhone em uma tela maior é mais fácil do que nunca. Esteja você se preparando para uma apresentação, assistindo a um filme ou compartilhando fotos com amigos, conectar seu iPhone a um mini projetor pode aprimorar sua experiência de visualização. Mas e se o seu projetor não tiver uma porta HDMI? Não se preocupe! Existem várias maneiras de conectar seu iPhone a um mini projetor sem HDMI. Aqui está um guia completo para ajudá-lo a começar.
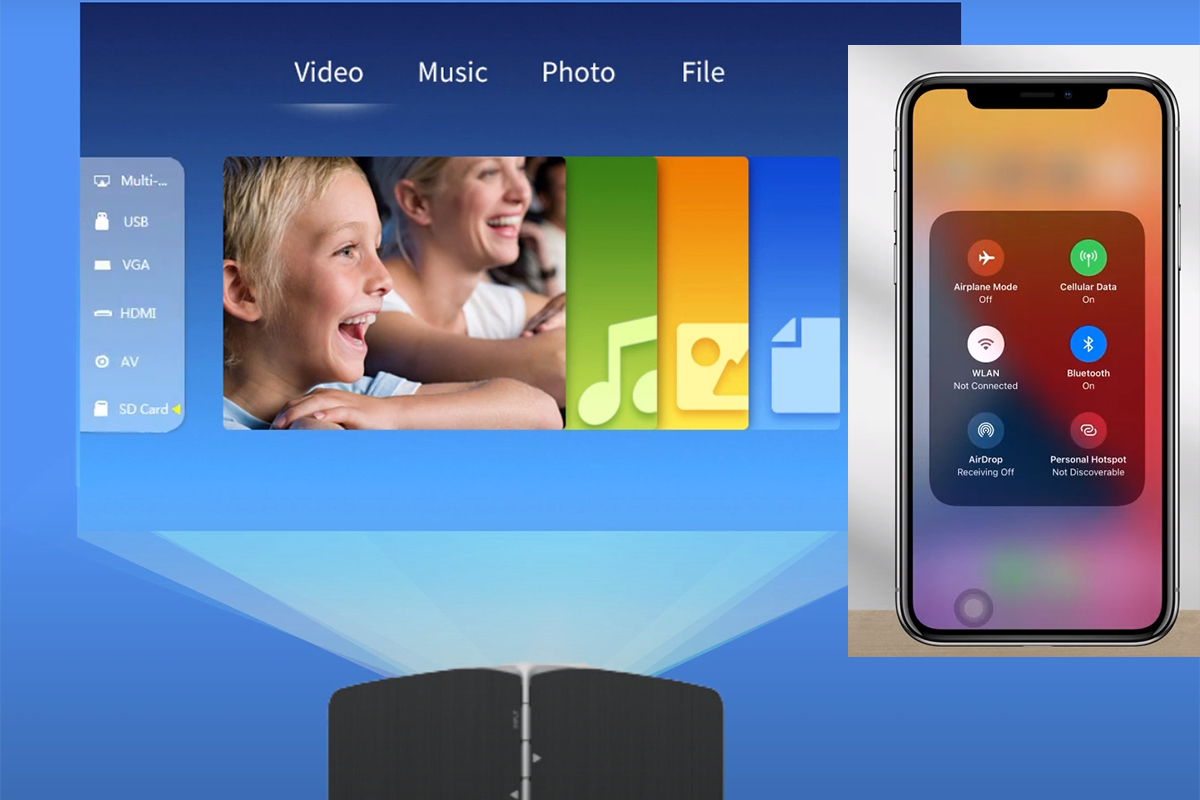
1. Usando o Apple AirPlay
Requisitos:
Um mini projetor com suporte para AirPlay ou uma Apple TV conectada ao projetor.
Passos:
Configure o Apple TV ou o projetor compatível com AirPlay: Conecte seu Apple TV ao projetor usando um método de conexão disponível (por exemplo, cabos VGA, DVI ou vídeo composto).
Conecte-se ao Wi-Fi: certifique-se de que seu iPhone e o Apple TV/projetor estejam conectados à mesma rede Wi-Fi.
Habilite o AirPlay no iPhone: deslize para baixo no canto superior direito da tela do iPhone para abrir o Centro de Controle. Toque em "Screen Mirroring" e selecione seu Apple TV ou projetor compatível com AirPlay.
Iniciar espelhamento: a tela do seu iPhone agora deve estar espelhada no projetor. Abra o aplicativo ou mídia que deseja exibir e divirta-se!
2. Usando um adaptador Lightning para VGA
Requisitos:
Um adaptador Lightning para VGA.
Um cabo VGA.
Passos:
Conecte o adaptador ao seu iPhone: Conecte o adaptador Lightning para VGA na porta Lightning do seu iPhone.
Conecte o cabo VGA: Conecte uma extremidade do cabo VGA ao adaptador e a outra extremidade à entrada VGA do projetor.
Mudar para entrada VGA no projetor: Use o menu do projetor ou o controle remoto para selecionar a fonte de entrada VGA.
Exiba seu conteúdo: a tela do seu iPhone deve ser espelhada no projetor de bolso . Abra qualquer aplicativo ou mídia que você deseja exibir.
3. Usando um adaptador Lightning para AV
Requisitos:
Um adaptador Lightning para AV (Lightning para Composite AV ou Lightning para Component AV, dependendo das portas disponíveis do seu projetor).
Cabos AV apropriados (composto ou componente).
Passos:
Conecte o adaptador ao seu iPhone: Conecte o adaptador Lightning para AV na porta Lightning do seu iPhone.
Conecte os cabos AV: Conecte os cabos AV ao adaptador e às portas de entrada correspondentes no projetor.
Selecione a entrada AV no projetor: Use o menu do projetor ou o controle remoto para selecionar a fonte de entrada AV.
Comece a exibir o conteúdo: a tela do seu iPhone agora deve aparecer no projetor. Abra qualquer aplicativo ou mídia para exibir.
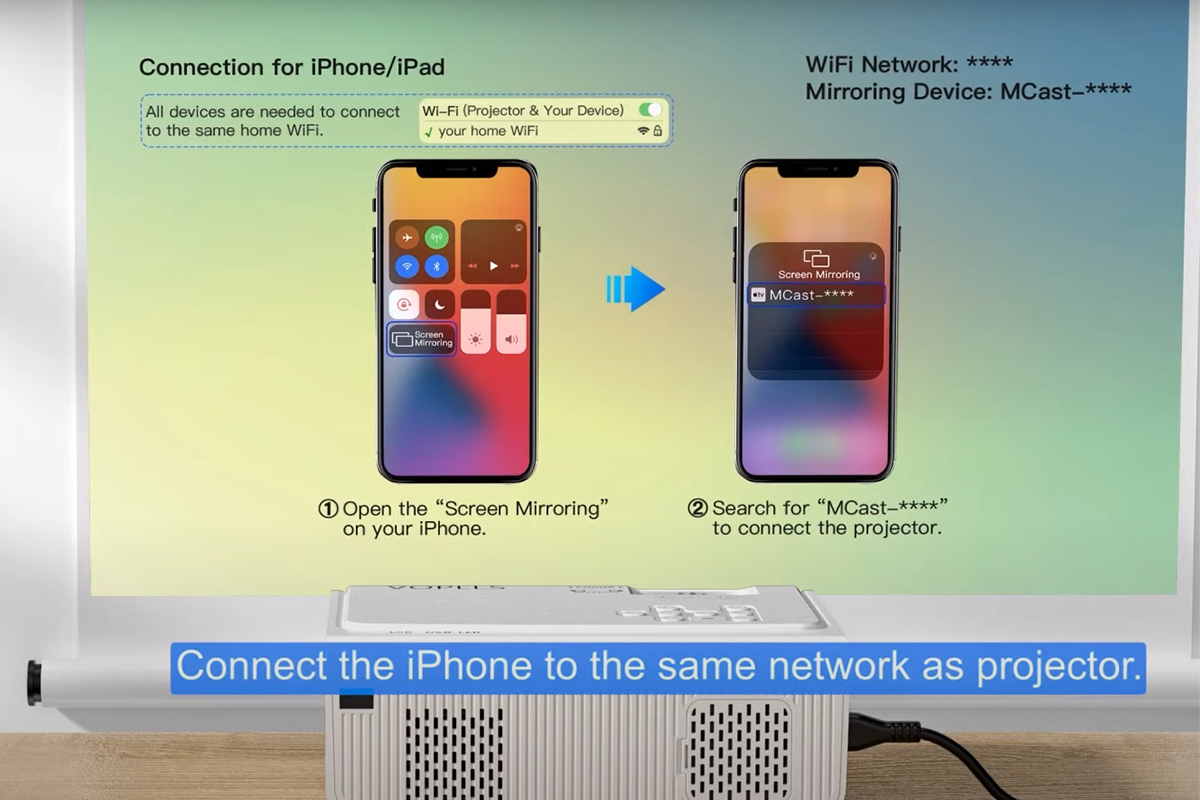
4. Usando dongles sem fio
Requisitos:
Um dongle sem fio (como Chromecast, Roku ou dispositivo semelhante).
Uma rede Wi-Fi.
Passos:
Configure o dongle sem fio: Conecte o dongle sem fio ao projetor usando as portas disponíveis (por exemplo, HDMI com um adaptador HDMI para VGA, se necessário).
Conecte-se ao Wi-Fi: certifique-se de que o iPhone e o dongle sem fio estejam conectados à mesma rede Wi-Fi.
Use Casting ou Mirroring: Dependendo do dongle, pode ser necessário baixar um aplicativo específico. Para Chromecast, abra o app Google Home; para Roku, use o aplicativo Roku. Siga as instruções na tela para espelhar a tela do seu iPhone.
Exiba seu conteúdo: a tela do seu iPhone agora deve estar espelhada no projetor. Abra o aplicativo ou mídia desejada.
Dicas Finais
Verifique a compatibilidade: Certifique-se de que seu mini projetor DIGIBox seja compatível com o método que você escolher.
Mantenha os dispositivos carregados: O espelhamento e o streaming podem esgotar a bateria do iPhone rapidamente, portanto, mantenha-o carregado ou conectado a uma fonte de energia.
Atualização de software: certifique-se de que seu iPhone e todos os dispositivos conectados (Apple TV, dongles sem fio) tenham as atualizações de software mais recentes para desempenho ideal.
Conectar seu iPhone a um mini projetor DIGIBox sem HDMI é simples com as ferramentas e métodos certos. Seguindo essas etapas, você poderá desfrutar de uma experiência de visualização perfeita, não importa onde esteja. Boa projeção!
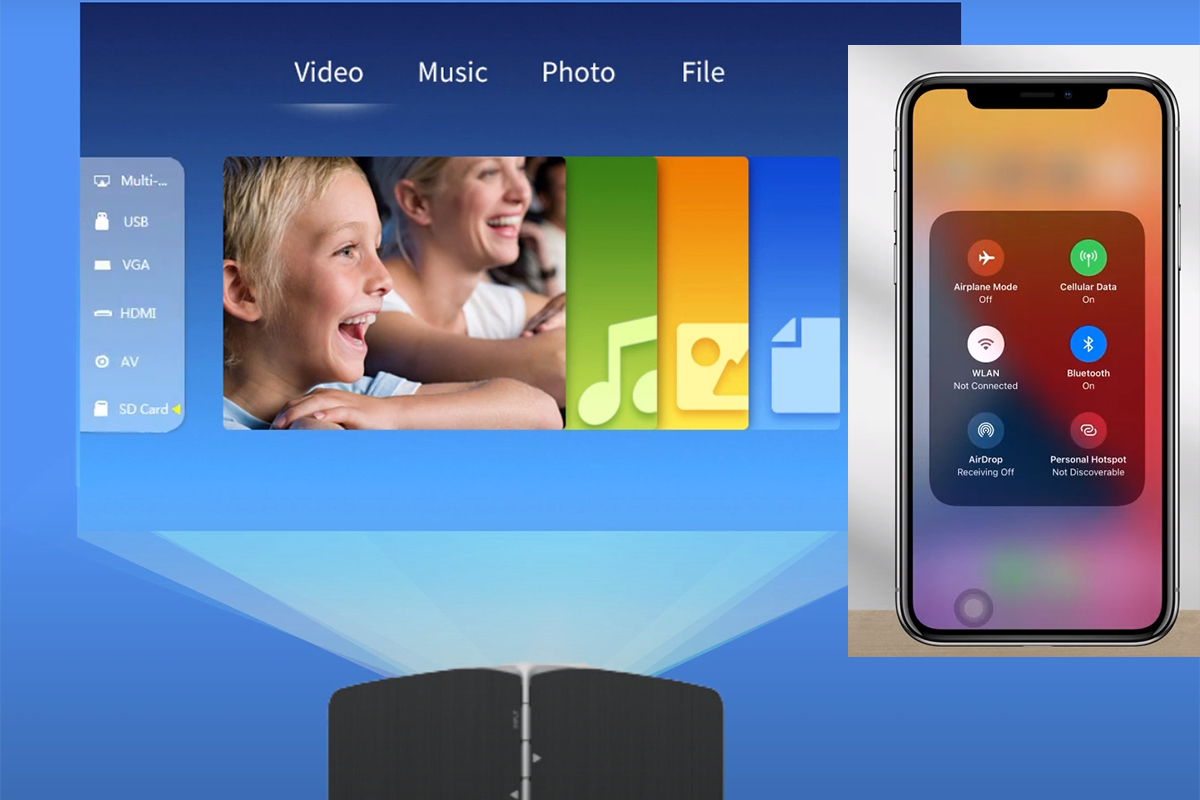
1. Usando o Apple AirPlay
Requisitos:
Um mini projetor com suporte para AirPlay ou uma Apple TV conectada ao projetor.
Passos:
Configure o Apple TV ou o projetor compatível com AirPlay: Conecte seu Apple TV ao projetor usando um método de conexão disponível (por exemplo, cabos VGA, DVI ou vídeo composto).
Conecte-se ao Wi-Fi: certifique-se de que seu iPhone e o Apple TV/projetor estejam conectados à mesma rede Wi-Fi.
Habilite o AirPlay no iPhone: deslize para baixo no canto superior direito da tela do iPhone para abrir o Centro de Controle. Toque em "Screen Mirroring" e selecione seu Apple TV ou projetor compatível com AirPlay.
Iniciar espelhamento: a tela do seu iPhone agora deve estar espelhada no projetor. Abra o aplicativo ou mídia que deseja exibir e divirta-se!
2. Usando um adaptador Lightning para VGA
Requisitos:
Um adaptador Lightning para VGA.
Um cabo VGA.
Passos:
Conecte o adaptador ao seu iPhone: Conecte o adaptador Lightning para VGA na porta Lightning do seu iPhone.
Conecte o cabo VGA: Conecte uma extremidade do cabo VGA ao adaptador e a outra extremidade à entrada VGA do projetor.
Mudar para entrada VGA no projetor: Use o menu do projetor ou o controle remoto para selecionar a fonte de entrada VGA.
Exiba seu conteúdo: a tela do seu iPhone deve ser espelhada no projetor de bolso . Abra qualquer aplicativo ou mídia que você deseja exibir.
3. Usando um adaptador Lightning para AV
Requisitos:
Um adaptador Lightning para AV (Lightning para Composite AV ou Lightning para Component AV, dependendo das portas disponíveis do seu projetor).
Cabos AV apropriados (composto ou componente).
Passos:
Conecte o adaptador ao seu iPhone: Conecte o adaptador Lightning para AV na porta Lightning do seu iPhone.
Conecte os cabos AV: Conecte os cabos AV ao adaptador e às portas de entrada correspondentes no projetor.
Selecione a entrada AV no projetor: Use o menu do projetor ou o controle remoto para selecionar a fonte de entrada AV.
Comece a exibir o conteúdo: a tela do seu iPhone agora deve aparecer no projetor. Abra qualquer aplicativo ou mídia para exibir.
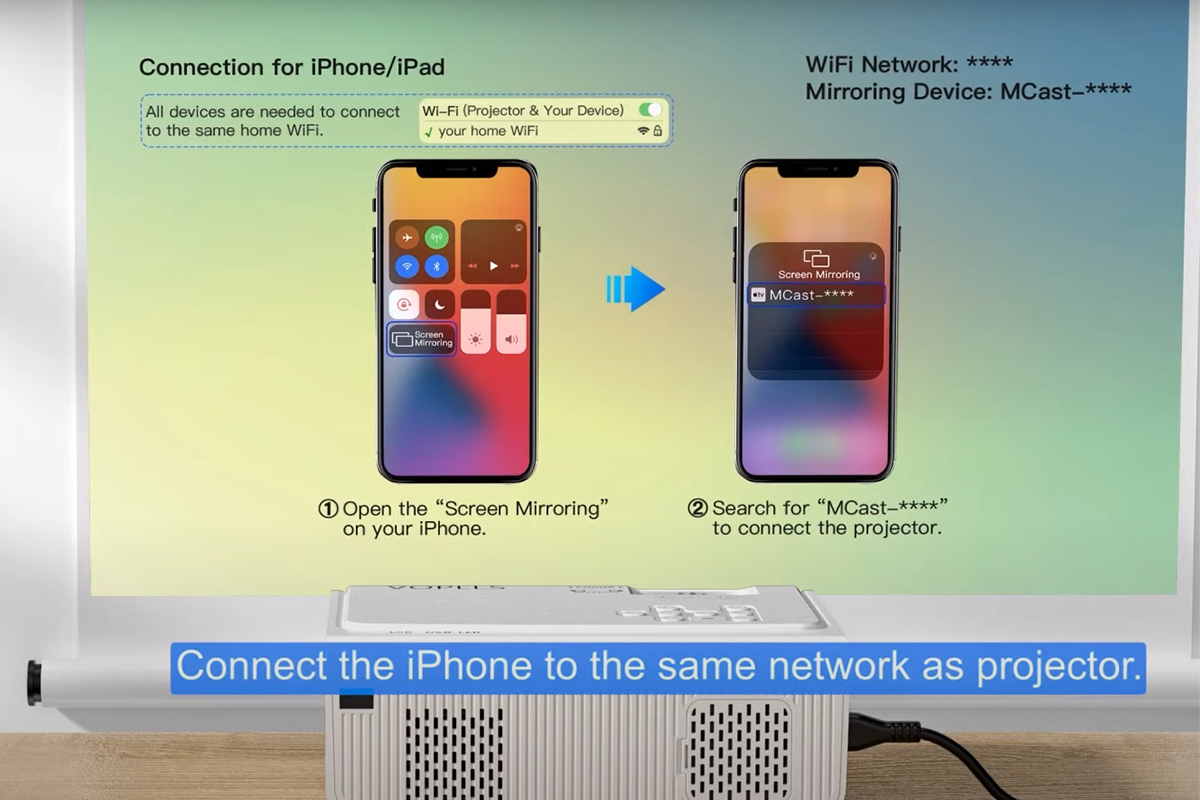
4. Usando dongles sem fio
Requisitos:
Um dongle sem fio (como Chromecast, Roku ou dispositivo semelhante).
Uma rede Wi-Fi.
Passos:
Configure o dongle sem fio: Conecte o dongle sem fio ao projetor usando as portas disponíveis (por exemplo, HDMI com um adaptador HDMI para VGA, se necessário).
Conecte-se ao Wi-Fi: certifique-se de que o iPhone e o dongle sem fio estejam conectados à mesma rede Wi-Fi.
Use Casting ou Mirroring: Dependendo do dongle, pode ser necessário baixar um aplicativo específico. Para Chromecast, abra o app Google Home; para Roku, use o aplicativo Roku. Siga as instruções na tela para espelhar a tela do seu iPhone.
Exiba seu conteúdo: a tela do seu iPhone agora deve estar espelhada no projetor. Abra o aplicativo ou mídia desejada.
Dicas Finais
Verifique a compatibilidade: Certifique-se de que seu mini projetor DIGIBox seja compatível com o método que você escolher.
Mantenha os dispositivos carregados: O espelhamento e o streaming podem esgotar a bateria do iPhone rapidamente, portanto, mantenha-o carregado ou conectado a uma fonte de energia.
Atualização de software: certifique-se de que seu iPhone e todos os dispositivos conectados (Apple TV, dongles sem fio) tenham as atualizações de software mais recentes para desempenho ideal.
Conectar seu iPhone a um mini projetor DIGIBox sem HDMI é simples com as ferramentas e métodos certos. Seguindo essas etapas, você poderá desfrutar de uma experiência de visualização perfeita, não importa onde esteja. Boa projeção!
POPULAR BLOG
- DIGIBox D6 Max Lançado Oficialmente em 15 de Outubro — Um Novo Padrão para as Caixas de TV Inteligentes
- DIGIBox D6 Max – O futuro das Smart TV Boxes chegou
- DIGIBox – A Sua Melhor Escolha de TV Box em 2025
- DIGIBox lança o aplicativo J-VOD — uma experiência japonesa de streaming para fãs autênticos de anime, dramas e filmes
- AEW All In: Texas 2025 – Uma Nova Era Começa em Arlington
ARCHIVES

 USD
USD EUR
EUR GBP
GBP CAD
CAD AUD
AUD HKD
HKD JPY
JPY KRW
KRW SGD
SGD NZD
NZD THB
THB Português
Português English
English 日本語
日本語 Español
Español 繁體中文
繁體中文 한국어
한국어 Nederlands
Nederlands Français
Français







